- Generic Pnp Monitor Driver Windows 10
- Generic Pnp Monitor Driver Error Windows 10 Pro
- Toshiba Generic Pnp Monitor Driver
- Windows 10 Generic Pnp Driver
- Generic Pnp Monitor Driver Update Windows 10
- Generic Pnp Monitor Driver Updates
Sep 13, 2020 Steps to Fix Generic PnP Monitor Problem on Windows 10: Most of the time, the issue is because of some software or driver related issues. If you are sure that it is driver related issue, then you can proceed with the following fixes that you can try to fix the Generic PnP Monitor problem on Windows 10. Method 1: Update Windows 10. When you plug a PnP monitor in Windows, it starts working without having to install a specific driver. And, when the device manager shows Generic PnP Monitor, that means: Windows has installed a basic monitor driver, in the absence of the required monitor driver. A generic monitor driver provides basic functionality to the monitor. Click on the Generic non- PnP Monitor. Click on the driver tab. Click on Update Driver. Select the Browse my computer for driver software option, and browse to the driver folder you unzipped. Make sure the Include Subfolders box is checked, and the driver should install. Then restart the PC and see if that resolves the problem. May 01, 2020 You might be coming up with the error of Generic PNP Monitor Driver Problem in Windows 10 saying “failed to load hardware monitor driver”. The Windows is considerably the latest version developed by Microsoft. From the launch of Windows 10, the operating system is coming up with the bugs and errors. Reconnect the Monitor to Computer. If your find the monitor shows as the generic PnP monitor, it.
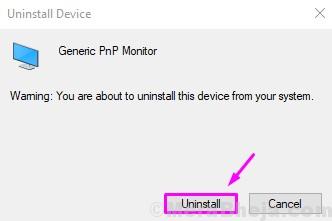
If you are Windows 10 users and facing “Generic PnP Monitor driver issue” on your PCs/Laptops, then you are in right place. Here, we are discussing about “Generic PnP Monitor driver error” and providing recommended methods to fix this issue.
Many users have reported about this Monitor error or driver issue on various online platforms including Microsoft Official online forums and asked for the solution. They explained that they are facing “Generic PnP Monitor driver issue” on PCs/Laptops after updating their Windows Operating System to new version or perform Windows update.
In this case you can check for driver status in “Device Manager”. If the driver is not installed successfully, then you will notice ‘Yellow’ color mark on “Generic PnP Monitor driver” options under “Monitors” sections in “Device Manger”.
About “Generic PnP Monitor”
When you connect any device to your computer/laptops like USB devices, Monitor and other devices, then your Windows operating System detects the connected hardware and installs the drivers for the drivers to run it properly. Similarly, your Windows OS automatically install basic driver for “Generic PnP (Plug and Play) Monitor” once connected to your computer. To check the type of Monitor, go to “Display Settings > Advance Settings > Monitor > Properties to check the type of the monitor”
Reasons behind Generic PnP Monitor driver issue
- This issue is generally arises on PC/desktop while upgrading your System from Windows 7/8/8.1 to Windows 10.
- It might possible to get “Generic PnP Monitor driver issue” if you have graphics card installed in your Windows machine and trying to connect monitor using VGA or HDMI cable.
- When you try to connect a second monitor to the CPU, then it might possible to get this error.
[Tips & Tricks] How to fix Generic PnP Monitor driver issue?
Procedure 1: Update Generic PnP Monitor driver
Step 1: Press “Windows + X” key board keyboard and select “Device Manager”
Step 2: In the opened “Device Manager” window, find “Monitors” option in the list. Select and expand it
Step 3: Now, right click on “Generic PnP Monitor” and click on “Update Driver”
Generic Pnp Monitor Driver Windows 10
Step 4: In the opened dialog box, click on “Search automatically for updated driver software”. This step will search for the driver on the internet and System will download/install it automatically
Step 5: your computer restarts automatically if the issue prevail; it means that Windows was unable to find the required driver.
Step 6: In case if ‘step 4’ didn’t work, follow the ‘step 3’ again and click on “Browser my computer for driver software” option
Step 7: Click on “Let me pick from the list of devices drivers on my computer”
Step 8: After that, click on “Show compatible hardware” option. This will display the compatible devices. Here, find compatible device and install it.
Step 9: Once the driver is installed, restart your computer and please check if the issue is resolved.
Procedure 2: Uninstall Generic PnP Monitor driver
Step 1: Press “Windows + X” key from keyboard and select “Device Manager”
Step 2: In the opened “Device Manager”, go to “Monitors” and expand it
Step 3: Right click on “Generic PnP Monitor” and click on “Uninstall” to uninstall the monitor driver
Step 4: Now, click on “Scan for hardware changes”. Windows Operating System will automatically detect the monitor and install the required driver again. Once done please check if Generic PnP Monitor driver issue is resolved.
Procedure 3: Update “Display Card Driver”
Step 1: Click on “Start” button and search or go for “Device Manager”
Step 2: In the opened “Device Manager” window, expand the “Display Adapter” option
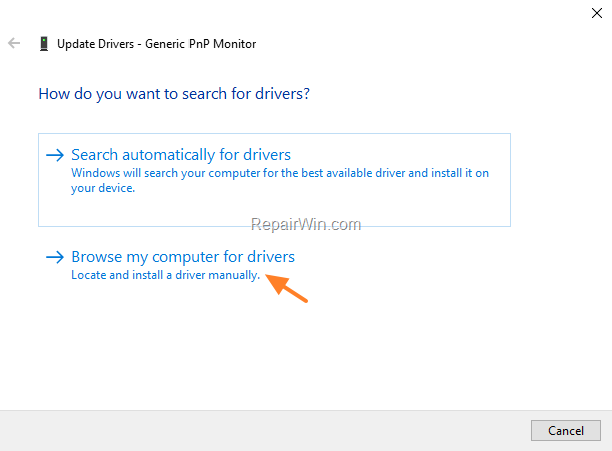
Step 3: Right click on your graphics card and click on “Update Driver” option
Step 4: In the appeared dialog box, click on “Search automatically for updated driver software”. Windows will automatically download and install the driver from internet.
Step 5: Once done, please restart your computer and please check if the issue is resolved.
Procedure 4: Run “SFC Scan” or System file Checker
Step 1: Press “Windows + X” key from keyboard and select “Command Prompt as Administrator”
Step 2: Type “sfc/scannow” command in command line and hit “Enter” key to execute it
Step 3: Wait for completion. Once done, close Command Prompt window
Procedure 5: Check for Windows 10 update
Step 1: Press “Windows + I” key from keyboard to open “Settings” App
Step 2: In the opened “Settings” App window, go to “Update & Security > Windows Update”
Step 3: Click on “Check for updates”. Windows will automatically download and update the operating System if available.
Procedure 6: Reconnect the Monitor to computer
Step 1: At fist, turn OFF/Shutdown your PCs
Step 2: Now, remove the “Power Cord” and “VGA/HDMI cable” and wait for few minutes
Step 3: After that, plug in again and restart your computer. Windows will detect the monitors’ model and install the required driver software automatically
You may also read: How To Download Windows 10 Build 19041.329?
Conclusion
I hope this article helped you to fix Generic PnP Monitor driver issue with several easy methods. You can follow either one or all procedures mentioned above to fix this issue. If you are unable of fix this monitor driver issue, then it might possible that your System has already malware or spyware related issue.
In this case, you can scan your computer with powerful antivirus software that has the ability to delete all types of malware or spyware, remove faculty software, clean System registry and fix all types of bugs or errors.
I came across this problem from a customer who brought his computer to my attention.
He has a dual monitor setup, one HDMI to the TV and the other to the LG 23″ monitor.
All of a sudden the computer loses the correct files for the monitor and it falls back on the Generic non Plug and Play monitor driver that only maxes out at 1024 x 768 resolution. I proceeded to uninstalled this driver and attempted for a restart to see whether if this was just a hiccup; I believed Windows should be able to identify the correct driver for the monitor after the cycle. The method fails miserably and it looks as though there is something wrong with the monitor.
Generic Pnp Monitor Driver Error Windows 10 Pro
I plugged it into another computer and not so surprised, the monitor works just fine at beautiful 1080p resolution. I also learned that this issue seems to occur on NVIDIA GTX video cards more often than Radeon.
There are two solutions to this annoying problem. Any how, you need to update driver for your NVIDIA video card first before you go any further.
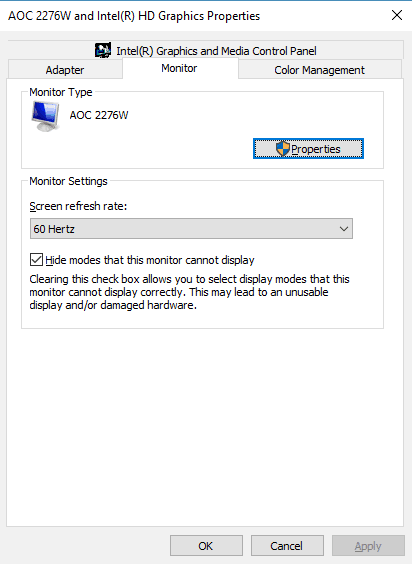 Method I
Method IToshiba Generic Pnp Monitor Driver
Google for your monitor driver. If you can’t find it go to the other method.
Go to Device Manager (Control Panel » System). Right click on your Generic Non-PnP Monitor and choose Update Driver Software…
Use Browse my computer… » Let me pick from a list of device drivers on my computer then click Have Disk… button.
Navigate to your monitor folder driver. After the system has overwritten the generic driver, you should be back to the native resolution that your monitor supports.
Method II
Go to Device Manager (Control Panel » System). Right click on your Generic Non-PnP Monitor and choose Uninstall…
Go back to Desktop, open up NVIDIA Control Panel.
Windows 10 Generic Pnp Driver
If Windows pops up and installs the correct driver for you, then you are all set. If not, go back to Device Manager again.
Generic Pnp Monitor Driver Update Windows 10
Press F5 and right click on your Generic Non-PnP Monitor driver, choose Update Driver Software » Browse my computer for driver software » Let me pick from a list of device drivers on my computer.
Generic Pnp Monitor Driver Updates
Uncheck Show compatible hardware.
On the right box of (Standard monitor types), pick the one that fits your monitor resolution and refresh rate. After the installation you should be able to use your monitor at full resolution again.

Most of the time, updating NVIDIA driver or Windows updates would already solved the problem but sometimes it doesn’t. You may also want to try different connection to your monitor, such as instead of DVI use HDMI or vice versa.
Now if all else still fails, read up and follow 2 Methods to Fix “NVIDIA Installer Failed” for GeForce video cards, since that article guides you throughout the process of completely remove NVIDIA from the system and start everything froms scratch. There is a good chance that will solve the issue.